Make stunning videos in a snap with the Biteable video maker. Sparkle with studio-quality animation, footage, and effects. Start now, share in minutes. To add audio to the video, click Add Media Files and upload a piece of music of your choice. The audio file will be added on a separate Audio Track on the Timeline. Click the Titles button, select the title type you like, and drag its icon to the Timeline. All the titles will be added on the Titles Track. Start watching a video, then tap the ‘Download’ button (a gray arrow) under the player and choose a quality setting. Once the video has downloaded from YouTube successfully, you can find it in. How To Make Cooking Videos Using Smartphone and inexpensive lighting and equipment. A tutorial on how I set up for a recipe video shoot using my phone to film.
You recorded some videos on your smartphone and want to transfer these videos from phone to computer? Just read this post to easily make it.
I have recorded some videos by using my HTC One and now I want to back up these videos to my newly bought computer. And I can’t figure out how to make it. I have tried to use Email and Dropbox, but the media file is too big and both of these two methods can’t work. So is there somebody could tell me how to make it step by step?
— From one HTC Phone user
Email and online iCloud are suitable for transferring some small-size files from your device to your computer and these methods require a stable Wi-Fi network. For some big videos, you’d better use a USB cable to get Videos from your Android phone to computer, and it’s faster and more stable.
You May Like: How to Transfer Videos from iPhone to Computer
How to Transfer Videos from Android Phone to PC/Mac with USB Cable
How To Make A Video Downloadable For Phone Calls
The materials you will need to get started: One Smartphone, or Iphone, or Android phone with a video camera that can shoot HD video. Most phones can shoot 1920 x 1080 pixels HD, or 720 X 1280 pixels HD. Even phones a few years old can usually do this.
Almost all of Android phones support using the USB cable to transfer files to/from computer. And this method is suitable to transfer some big files. You can refer to the steps below to get videos off your phone. (Note: the process of your transferring may be a little different and it depends on your smartphone and your computer).
Step 1. Unlock your smartphone and connect it to computer via USB cable.
Step 2. Wait for computer to finish driver installation. Sometimes, it may require you to manually install the driver.
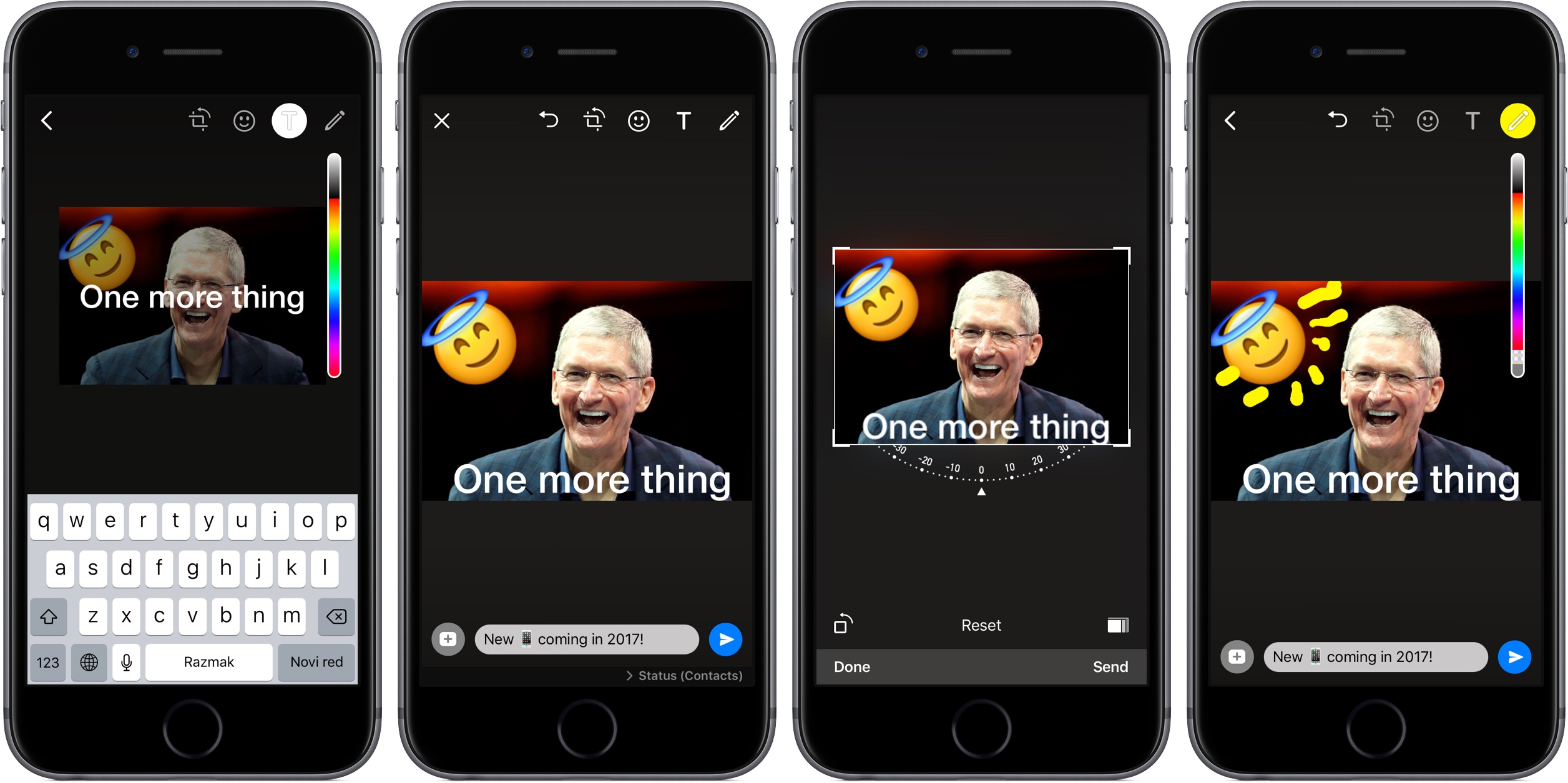
Step 3. On your smartphone, it will appear a notification saying that your phone is connecting to computer. Just pull down the notification and tap USB connected.
Step 4. Go to USB storage mode by tapping Mount.
Step 5. Usually, you can find a removable storage drive in Windows Explorer or on Mac desktop (Depends on your computer). Just navigate to the DCIM folder to get videos from your smartphone. (Videos may be in a different folder, depending on your Phone brand and model)
Make A Video With Pictures And Music
If you want a professional Android transfer tool to get videos from android to computer, you can free try AnyTrans for Android, which is one transfer tool special for Android users to transfer songs, videos, pictures between Android smartphone and computer. Do as the instructions in the guide to transfer videos from Android to Windows PC.
Bonus Tip: How to Transfer Video from Phone to Computer without USB Cable
If you don’t have available USB cable aside, you could try AnyTrans app to transfer video to computer wirelessly. Follow the step-by-step guide below to see how to achieve it.
Please make sure that your phone and computer are connected to the same WiFi.
Step 1. Download AnyTrans app on your Android phone.
Step 2. Go to anytrans.io on your computer, you will see a QR code on the interface.
How to Transfer Video from Phone to Computer without USB Cable – Step 2
Step 3. Scan the code with AnyTrans on your Android phone. When your computer has detect your phone, these two devices are connected.
How to Transfer Video from Phone to Computer without USB Cable – Step 3
Step 4. Choose the videos you want to transfer on your phone, then tap “Send” to transfer videos to your computer.
The Bottom Line
AnyTrans for Android not only supports the data transferring between Android devices and computer, but also allows you to transfer files between Android devices. And more importantly, you can copy data from your old iOS devices to the new Android phones and tablets. Go and get AnyTrans for Android to have a try >
More Related Articles
Popular Articles & Tips You May Like
Product-related questions? Contact Our Support Team to Get Quick Solution >